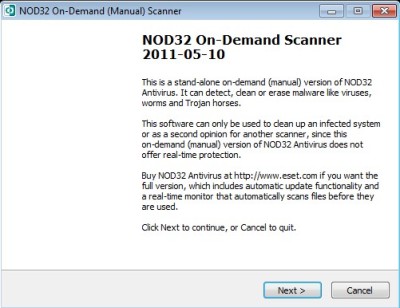Eh lagi asyik nonton pertandingan sepakbola antara Jeonbuk Hyundai Korea VS Arema Malang Indonesia, tiba-tiba datang 2 orang pemuda berbadan kekar dan tampang sangar, membawa sebuah kotak hitam besar. Wah, kupikir itu pengirim paket yang mencurigakan yang bisa saja isinya adalah bomb, seperti yang marak belakangan ini.
Tanpa basa-basi saya tanya apa keperluan mereka. Dan jawabannya adalah : “Tolong Cek CPU Kami, terjangkit virus aneh yang bikin pusing.” itu kata mereka.
Setelah mereka pulang, akupun mengecek CPU berspec AMD Sempron, Hardisk 120 Gb Sata, Memory 2GB DDR2, VGA Onboard NVidia 6150 + Mb. Biostar (entah jenis apa, saya lupa).
Setelah ku hidupkan, ternyata memang ada ke anehan yang membingungkan saya sendiri. Di scan dengan antivirus Kaspersky yang sudah ada di komputer tersebut, tidak terdeteksi virus apapun (nb : signature virusnya sudah kadaluwarsa lebih dari 4 bulan  ), namun saat saya colokkan flashdisk untuk mencoba menginstallkan antivirus SMADAV, tiba-tiba muncul 4 buah file dan 1 buah folder tak di undang di root flashdisk yaitu :
), namun saat saya colokkan flashdisk untuk mencoba menginstallkan antivirus SMADAV, tiba-tiba muncul 4 buah file dan 1 buah folder tak di undang di root flashdisk yaitu :
Copy of Shortcut to (1).lnk
Copy of Shortcut to (2).lnk
Copy of Shortcut to (3).lnk
Copy of Shortcut to (4).lnk
Folder Recycler yang di dalamnya berisi banyak file-file yang tak diketahui apa fungsinya.
Copy of Shortcut to (1).lnk
Copy of Shortcut to (2).lnk
Copy of Shortcut to (3).lnk
Copy of Shortcut to (4).lnk
Folder Recycler yang di dalamnya berisi banyak file-file yang tak diketahui apa fungsinya.
Hem..saya yakin flashdisk saya bersih dari Virus apapun, logikanya adalah : flashdisk saya sudah di susupi virus dari komputer yang dibawa kedua orang tersebut.
segera saya buka notebook saya, browsing ke internet, cari informasi yang bisa menjelaskan Fenomena Aneh Flashdisk ini.
Dan Akhirnya saya menemukan jawabannya : Virus W32/RAMNIT dan variantnya.
Virus Ramnit atau biasa dinamai ShortCut Recycler dan Win32.Siggen.8 adalah sejenis trojan/backdoor, dan keganasannya bikin jengkel banyak praktisi Komputer, bahkan disebut-sebut mendekati kemampuan Sality yang saya sendiri mengakui memang bikin jengkel. Virus ini menginject file Exe, DLL, SCR, Html dan file-file executable lainnya di Windows Environtment.
Salah satu ciri khas virus ini adalah keluarnya file Copy of Shortcut to (1 s/d 4).lnk di flashdisk yang dicolokkan ke komputer yang sudah terjangkit virus ini. Selain itu, terdapat sebuah file bernama watermark.exe di C:\Programs Files\Microsoft\ dan C:\Program Files\Common Files\Microsoft\
melihat kemiripan dengan Sality tersebut, penulis mencoba menggunakan Smadav terbaru untuk mendeteksi keberadaan virus tersebut di komputer terdakwa, dan, lagi-lagi Smadav mandul belum bisa mendeteksi virus yang satu ini, padahal menurut informasi, virus ini telah hadir sejak tahun 2010 (Variant A).
Cara Menghapus Tuntas Virus Shortcut Recycler – W32/Ramnit dan Variantnya (A-H) :
Setelah 30 menit merenung apa yang mesti dilakukan, sampai Arema kebobolan 6 Gol, saya masih tercenung menatap gunung, eh, menatap layar monitor LCD Samsung saya, karena menurut hasil searching, ternyata solusinya adalah : Mengistall ulang total Windows + Aplikasinya, termasuk menghapus semua partisi hardisk….. Busyet, masa kita kalah sama virus?
Setelah 30 menit merenung apa yang mesti dilakukan, sampai Arema kebobolan 6 Gol, saya masih tercenung menatap gunung, eh, menatap layar monitor LCD Samsung saya, karena menurut hasil searching, ternyata solusinya adalah : Mengistall ulang total Windows + Aplikasinya, termasuk menghapus semua partisi hardisk….. Busyet, masa kita kalah sama virus?
Akhirnya saya menemukan cara untuk memberantas tuntas Virus Shortcut Recycler W32-Ramnit ini tanpa harus menginstall ulang total Windows beserta aplikasi-aplikasinya.
Caranya cukup simple, dengan sebuah tool berukuran cuma sekitar 19 Mb bernama : Ezet NOD32 On Demand Scanner, alias NOD32 Portable, sebuah yang bisa di download di :
Caranya cukup simple, dengan sebuah tool berukuran cuma sekitar 19 Mb bernama : Ezet NOD32 On Demand Scanner, alias NOD32 Portable, sebuah yang bisa di download di :
(pilih versi yang paling baru dari W32/Ramnit Removal Tools ini)
Dowload Virus Shortcut Recycler Ramnit Remover Tool tersebut dari komputer yang bersih dari virus, commpress dengan winrar dan copy kan ke flashdisk yang juga bersih dari virus tersebut. Setelah itu, colokkanlah flashdisk tersebut ke komputer yang dicurigai terjangikit Virus Shortcut Recycler Ramnit. Jalankan file Virus Shortcut Recycler Ramnit Remover Tool tersebut dari dalam winrar (jangan di ekstrak).
Perlu diingat bahwa, selama proses Scanning berlangsung, jangan pernah melakukan aktivitas apapun, termasuk hanya sekedar untuk klik kanan desktop PC anda, karena klik kanan sama dengan mengaktifkan kembali virus tersebut.
Alternatif lain adalah dengan menggunakan :
PCMAV Express For Ramnit

PCMAV Express For Ramnit juga sangat efektif memberantas tuntas virus sialan yang satu ini. cukup dengan beberapa klik, hampir dapat dipastikan semua virus Ramnit akan terhapus tuntas sampai ke akar-akarnya.
Download PCMAV Express For Ramnit : [HERE]
Download PCMAV Express For Ramnit : [HERE]
Untuk pembersihan Virus Ramnit ini menggunakan PC MAV, perlu di perhatikan bahwa PC/notebook anda harus terputus dari koneksi ke Jaringan ataupun internet. Scan dan bersihkan Virus Copy of Shortcut + Recycler (W32/Ramnit)saat dalam kondisi Safe mode untuk hasil yang optimal.
Hasilnya cukup memuaskan, hampir semua file exe, dll dan file executable lainnya di CPU terdakwa telah terinjeksi oleh virus yang mengesalkan ini, dan dengan 1 klik, semua virus tersebut bisa di bersihkan (Clean) dengan baik, termasuk induknya serta anak-buahnya, sampai ke akar-akarnya. Kini, tak pernah lagi muncul file aneh Copy of Shortcut to (1 s/d 4).lnk serta folder recycler tidak lazim di flashdisk yang saya colokan ke komputer tersebut.
Tool inipun ternyata cukup ampuh mendeteksi berbagai macam trojan, backdoor dan virus lainnya.
Tak berapa lama, sang pemilik CPU datang, dan memboyong CPU nya kembali dengan wajah sumringah sembari menyisipkan beberapa lembar uang Rp.50.000, an ke saku baju saya.