Tulisan ini bisa berguna jika anda memiliki komputer tanpa CD atau DVD drive. Misalnya pada UMPC (Ultra Mobile PC) seperti Kohjinsha, Axio Pico, Asus Eee-PC, dll
Note: Tulisan ini dibuat berdasarkan pengalaman dengan Kohjinsha SAF100 White/Touchscreen.
Alasan mengapa saya membuat tulisan ini adalah karena saya sempat merasa kesulitan untuk me-reinstall Kohjinsha saya dengan Windows XP Pro. OS yang disertakan dalam Kohjinsha SA1F00 adalah Windows XP Home Edition. Setelah mencari info ke sana ke mari (googling) akhirnya mendapat langkah-langkah yang sebenarnya cukup sederhana yaitu menggunakan USB Flash Drive (UFD) untuk menggantikan CD Windows XP Pro sebagai media instalasi.
Secara singkat langkah-langkahnya adalah sebagai berikut:
- Format UFD (USB Flash Drive) dan buat supaya bootable.
- Copy file-file setup Windows XP ke dalam UFD.
- Boot UMPC tujuan dengan menggunakan UFD yang sudah diformat.
- Jalankan Windows XP Setup
Ternyata langkah paling sulit adalah yang nomor 1, membuat supaya USB Flash Drive menjadi bootable. Kelihatannya mudah tetapi ternyata sulit. Kalau kita cari di internet banyak aplikasi dan tools yang mengaku bisa memformat dan membuat UFD bootable, tetapi dari pengalaman saya hanya ketemu satu tool yang bisa melakukannya dengan sempurna. Kuncinya adalah membuat UFD supaya ‘XP bootable’ bukan ‘DOS bootable’.
Yang anda perlukan:
- Sebuah komputer desktop atau notebook yang memiliki CD atau DVD Drive yang menjalankan Windows XP.
- Sebuah UFD dengan kapasitas minimal 2 Gigabyte. Perhatikan bahwa ada beberapa UFD keluaran lama yang tidak bisa dibuat bootable.
- Sebuah CD Windows XP yang legal. Disarankan menggunakan Windows XP yang sudah termasuk Service Pack 2, Windows XP Tablet edition juga bisa digunakan.
- Aplikasi PE2USB untuk mem-format dan membuat UFD bootable. Anda bisa download di sini
- Aplikasi bootsect.exe untuk membuat bootsector pada UFD anda yang tepat supaya dapat di boot. Anda bisa download di sini
- Aplikasi USB_PREP8 untuk menyiapkan setup Windows XP dan di copy ke UFD anda. Anda bisa download di sini
- Dan UMPC kesayangan anda tentunya.
Langkah-langkah secara lengkap:
Bagian I – Menyiapkan USB Flash Drive
1. Buat folder kerja khusus, misalnya "InstallXPFromUSB" pada root direktori anda.
2. Copy file-file yang sudah di download ke folder tersebut

3. Extract semua archive, misalnya menggunakan WinZip atau WinRAR.
4. Copy file "PE2USB.exe" dari direktori PE2USB ke direktori USB_PREP8. USB_PREP8 akan menggunakan PE2USB dalam proses instalasi.

5. Double click file usb_prep8.cmd dalam direktori USB_PREP8.

6. Akan muncul window berikut pada monitor anda. Tekan tombol keyboard apa saja untuk melanjutkan.

7. Window PE2USB akan muncul pada monitor anda. Anda tidak perlu mengubah apapun, kecuali jika anda memilih untuk melakukan Quick Format. Click tombol [Start]

8. Pada layar konfirmasi click tombol [Yes].

9. Setelah format selesai JANGAN menutup window apapun, baik window PE2USB maupun window USB_PREP8.
10. Bukalah window Command yang baru dengan cara klik tombol [Start] pada task bar dan pilih menu [Run…]
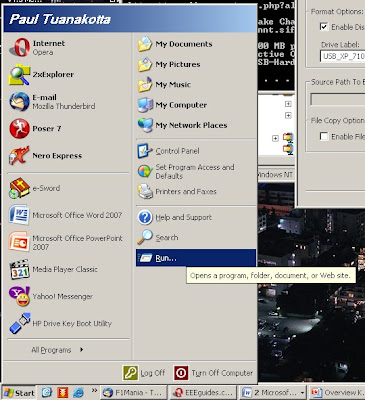
11. Pada kotak Open ketik: "cmd" kemudian klik [OK]
12 Window command yang baru akan muncul, pindahlah ke folder bootsect pada direktori yang sudah anda buat sebelumnya (lihat langkah 1) pada kasus saya alamat direktori tersebut adalah "D:\InstallXPFromUSB\bootsect". Untuk pindah gunakan command "cd" seperti contoh pada gambar.

13. Kemudian jalankan command bootsect dengan format: "bootsect /nt52 [drive USB anda]"
sebagai contoh, pada kasus saya, drive USB Flash Drive saya ada pada drive G: maka pada layar command saya ketik "bootsect /nt52 g:" seperti diperlihatkan pada contoh gambar berikut.

14. Setelah selesai, tutup window command tadi TAPI BUKAN window Command yang berisi menu USB_PREP8.
15. Tutup window PE2USB.
16. Pada window command USB_PREP8 tampilan akan berubah menjadi seperti di bawah ini, jika tidak coba tekan enter.

17. Pilih menu nomor 1) Change XP Setup Source Path, currently []
Sebuah window akan muncul di mana anda dapat memilih drive yang berisi CD Setup Windows XP anda. Klik [OK].
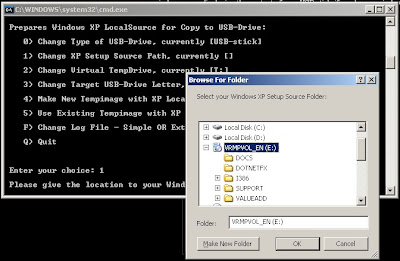
18. Selanjutnya pada menu USB_PREP8 pilih nomor 2) Change Virtual TempDrive, currently []
Ketik huruf drive yang BELUM digunakan oleh Windows XP. Misalnya drive T. Anda dapat memeriksa menggunakan Windows Explorer atau My Computer.

19. Kemudian pilih menu nomor 3) Change Target USB-Drive Letter, currently []
Ketik huruf drive yang berisi USB Flash Disk anda. Dalam contoh saya adalah drive G:

20. Setelah selesai pilih menu nomor 4) Make New TempImage with XP LocalSource and Copy to USB-Drive
21. USB_PREP8 akan memulai proses dengan membuat sebuah virtual drive sementara untuk menampung file-file setup Windows XP, setelah membuat virtual drive USB_PREP8 akan mem-format virtual drive tersebut, tekan "Y" untuk melanjutkan.

22. Setelah format selesai, USB_PREP8 akan memulai menyalin file-file dari CD Setup Windows XP anda ke virtual drive yang baru dibuat.


23. Setelah selesai, USB_PREP8 akan mulai menyalin file-file dari virtual drive ke dalam USB Flash Disk anda. Menurut perkiraan sekitar 15 menit, tetapi pengalaman saya lebih cepat dari itu, tergantung dari spesifikasi komputer anda. Click tombol [Yes].
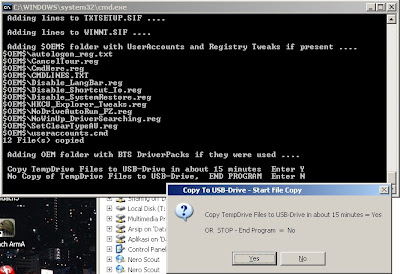
24. Berikutnya, USB_PREP8 akan menanyakan apakah anda ingin membuat USB Flash Drive yang sudah diformat untuk jadi Preferred Boot Drive U: Click tombol [Yes].

25. Berikutnya, USB_PREP8 akan menanyakan apakah anda ingin Unmount atau menghapus virtual drive. Click tombol [Yes].

26. Tutup window command USB_PREP8.
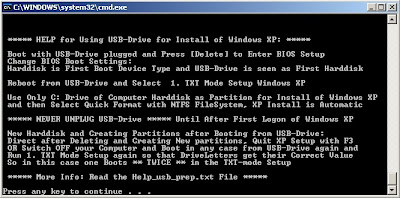
Bagian tersulit sudah selesai, langkah-langkah berikutnya dilakukan pada UMPC anda.
Bagian II – Instalasi pada UMPC
1. Sebelum anda mulai melakukan instalasi pastikan bahwa urutan boot pada UMPC anda sudah diatur supaya mulai dari USB Flash Disk. Anda dapat mengatur hal ini dengan masuk ke menu BIOS. Biasanya menu BIOS dapat anda akses dengan menekan tombol terentu pada saat komputer mulai dinyalakan. Pada Kohjinsha anda dapat menekan tombol "F2" sesaat setelah komputer dihidupkan.
2. Setelah masuk ke dalam BIOS pilih menu yang sesuai, pada Kohjinsha menu [Boot Order].
3. Dalam menu Boot Order anda dapat memilih urutan boot yang diperlukan yaitu 1. USB Hard Drive/Flash Drive, urutan nomor 2 bisa yang lainnya tetapi biasanya anda isi dengan Hard Drive.
4. Klik Save and Exit, komputer akan restart.
5. Jika semua berjalan lancar, pada saat menyala kembali komputer akan melakukan boot dari USB Flash Drive anda dan akan muncul menu pilihan seperti gambar di bawah ini.
6. Pilih menu [TXT Mode Setup Windows XP, Never Unplug USB Drive Until After Logon].
PENTING: Jangan mencabut USB Flash Drive sampai instalasi Windows XP sudah selesai seluruhnya.
7. Setup Windows XP akan dimulai. Kerjakan seperti jika anda menggunakan CD.
8. Setelah setup selesai menyalin file-file ke dalam harddisk anda, setup akan melakukan restart komputer.
9. PENTING: Pilih menu [GUI Mode Setup Windows XP, Continue Setup + Start XP].
Setup Windows akan melanjutkan setup dengan menggunakan tampilan GUI (Graphical User Interface) sambil tetap menyalin dari USB Flash Drive.
10. Lanjutkan instalasi. Jika sudah selesai anda dapat mencabut USB Flash Drive. UFD anda tersebut dapat digunakan untuk melakukan repair Windows XP.
11. Phew…. selesai.








0 komentar:
Posting Komentar